
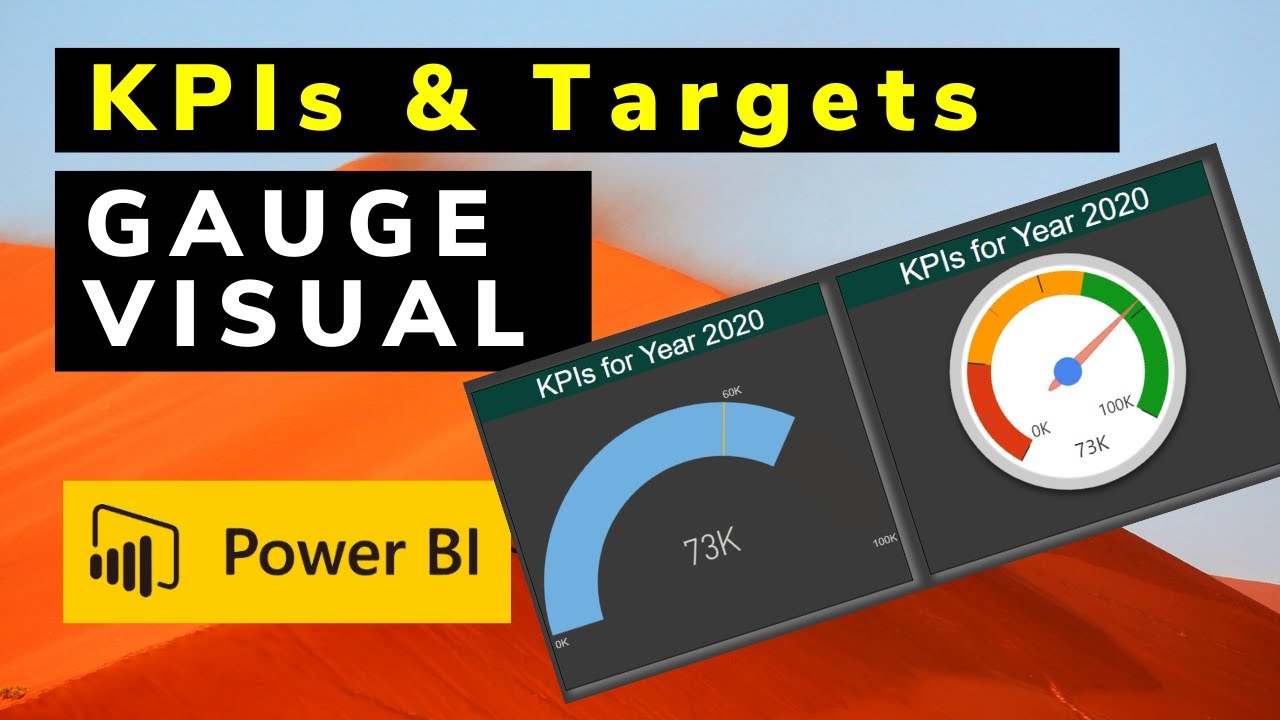
Do you want to try the Lollipop Bar Chart yourself? Download it from the Microsoft AppSource for free. Watch the video tutorial of the Lollipop Bar Chart for Power BI HERE. Selection & Highlighting: Like in standard Power BI Charts you can make use of the Selection & Highlighting functions within the Lollipop Bar Chart Ĭontext menu: Like in standard Power BI Charts you have access to the context menu to Include/Exclude data points įull tooltip support: Besides the default Tooltip behaviour (show the value of the element you hover) you can also add additional feeds to the tooltip. The Axis formatting options are in line with the options you know from the Power BI Clustered Bar Chart, so no need to learn a new interface And for the dot one can switch on/off the fill color You can switch the linking line on or off. The icon combined with the line make it a Lollipop Bar Chart.įormat the objects: By selecting a specific color and size you can format the data point objects (dot and line). A subtle line connects the icon to the measure-axis origin. The Lollipop Bar Chart shows a marker (mostly a dot) per category. Liquid Fill Gauge is a circle gauge that represents a percentage value, but in an eye catching way: the liquid fills the circle to up to the relevant value with a beautiful animation of water waves. To avoid this clutter one can use the Lollipop Bar Chart for Power BI as an alternative. One of the key tenets of Power BI’s custom visuals is to unlock the creativity of developers to build domain-specific insightful visuals. The coloured bars will fill large part of the chart surface. However, if you have larger number of categories (>10) in a bar chart it is possible the chart itself becomes “heavy”. You can easily compare each of the categories with the rest. I do this by sharing videos, tips, examples and downloads on this website. Standard bar charts are ideal for showing a single measure per category. My aim is to make you awesome in Excel & Power BI. This entry was tagged Background Image, COS, Data Visualisation, Dial, Gauge, SIN, Tableau Desktop. I have also added the same dimension to Size to add a tapering effect to the pointer.

I have also built various customized visuals like Financial Matrix, Impact Analysis Treemap, Proximity Bubble Chart, Image Embedded Charts, etc.
#Dial gauge power bi download update
Click any of the gauges above to randomly update their value. One of my prominent works is developing the latest version of the Dial Gauge Custom Visual (A Power BI Certified Visual on AppSource) during my tenure at CloudFronts, a Microsoft Gold Partner Company. The loadLiquidFillGauge method now returns an object with an update method which allows the gauge value to be changed. Changes: Added support for updating the gauge value after loading is complete. The dimension which gives you the two points will then need to be added to Path on the Marks shelf. D3 Liquid Fill Gauge Raw README.md Liquid Fill Gauge v1.1. Then add the X measure to the columns shelf and the Y measure to the rows shelf.īoth the X and Y axes will need to be edited to have their scales fixed. You will need to specify the X and Y fields as well as supplying ranges for the axes: This classic looking visual will be popular with users of SSRS who dislike the Power BI Gauge. Here are a few of this owl's favourite visuals you should check out. Power BI Desktop comes with some great in built-in visuals but sometimes we need a little something more. In a new worksheet go to Maps > Background Images and navigate to your image. 5 Custom Power BI Desktop Visuals to check out. In the example I created the top of the chart would reflect 100% against target, the bottom left of the chart 0% and bottom right 200%.
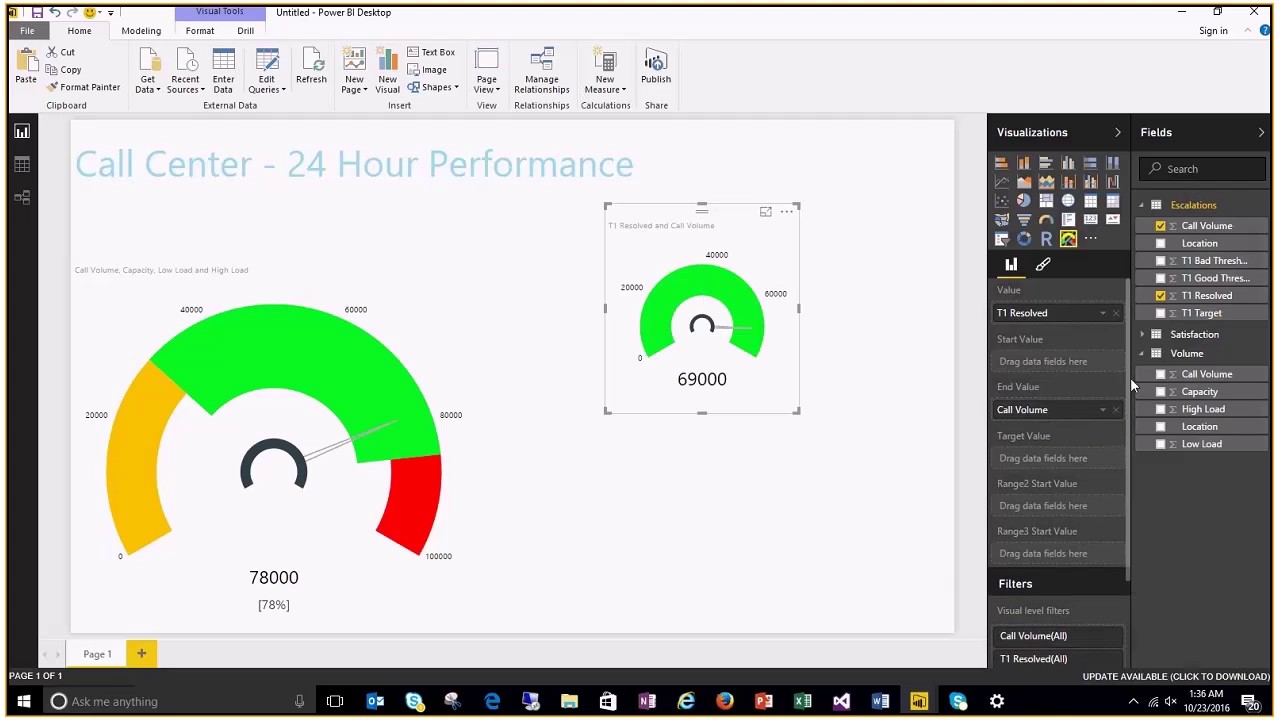
The co-ordinates for the end of the pointer are calculated using the score and SIN or COS. In this Power BI Tutorial, We discussed What is power bi visualization, What are the different types of power bi visualization present in the Power BI with power bi visualization examples.
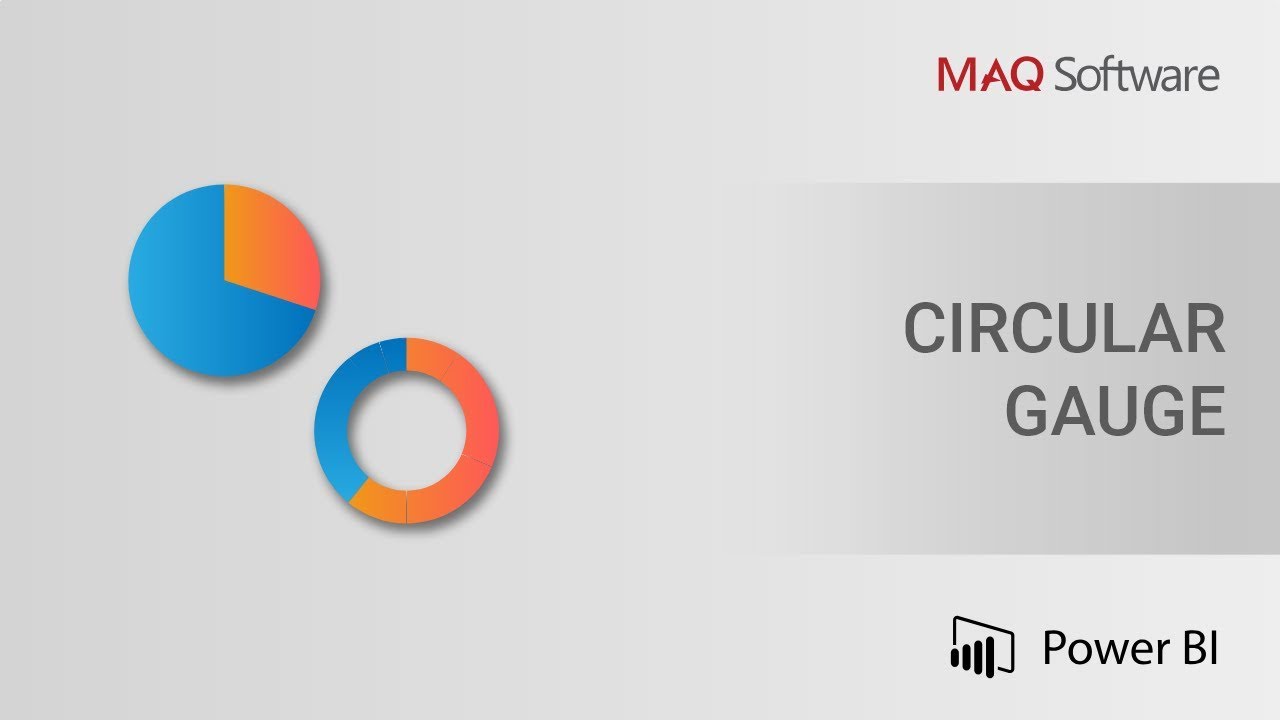
One of the points will represent the pivot (0,0) and the other will plot the end of the pointer. These data points are plotted using measures which give X and Y co-ordinates. The pointer is created by plotting two data points and by drawing a line between the two. You can download my workbook to see how I achieved this but the steps in brief are:įirstly you need an image showing the background of the gauge.


 0 kommentar(er)
0 kommentar(er)
